こんにちは、もっちーです。
近年、メディアを利用したマーケティング方法としてアフィリエイト広告が伸びていますよね。
アフィリエイト広告を出稿できるASPは様々ですが、バリューコマースはA8やもしもアフィリエイトと並んで大手として有名です。
そんなバリューコマースを利用している広告主の方、成果の承認の際にCSVデータをアップロードして大量の注文を一括承認したいけど、ヘルプを見てもやり方がわからない…という方は多いのではないでしょうか。
そこで本記事では、バリューコマースで大量の注文を一括承認する方法を解説します!
バリューコマースで一括承認するための事前準備

承認作業を行う前に必要なものを解説します。
必要なものは、
- バリューコマース経由の注文ステータスがわかるデータ
- テキストエディタ
以上の2つです。
バリューコマース経由の注文ステータスがわかるデータ
まずは注文のステータスがわかるデータを用意しましょう。
今回は、注文データとバリューコマース側の情報が「注文番号」で紐づけられている場合を想定して説明します。
①バリューコマース経由で「注文番号1」の注文が入る
②「注文番号1」の作業が完了する(企業側の注文データ参照)
③バリューコマースで承認作業をする
イメージとしてはこのような流れです。
大量の注文が入っている場合、個別に承認すると膨大な時間がかかってしまうので、CSVデータのアップロードで一括承認をするのが今回の目標です。
テキストエディタ
詳細は後述しますが、一括登録用のCSVデータはエクセルやスプレッドシートで開くとアップロードの際に適切に処理されなくなってしまいます。
なので、ダウンロードしたCSVを直接編集するためにテキストエディタを用意しましょう。
基本的にはどのエディタでも問題ありませんが、今回は「mi」を使用しました。
バリューコマースで注文を一括承認する方法

それでは早速、バリューコマースで注文を一括承認する方法を解説していきます。
大まかな流れとしては、
1.バリューコマースから保留注文データをダウンロード
2.CSV置換用データを作成
3.テキストエディタで保留注文データを書き換え
4.保留注文データをアップロード
以上のようになります。
それぞれについて詳しくみていきましょう。
1.バリューコマースから保留注文データをダウンロード
まずはバリューコマースから保留注文データのCSVをダウンロードします。
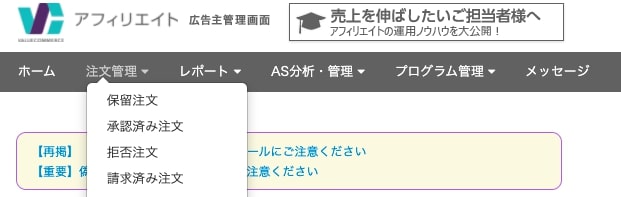
注文管理→保留注文をクリック。
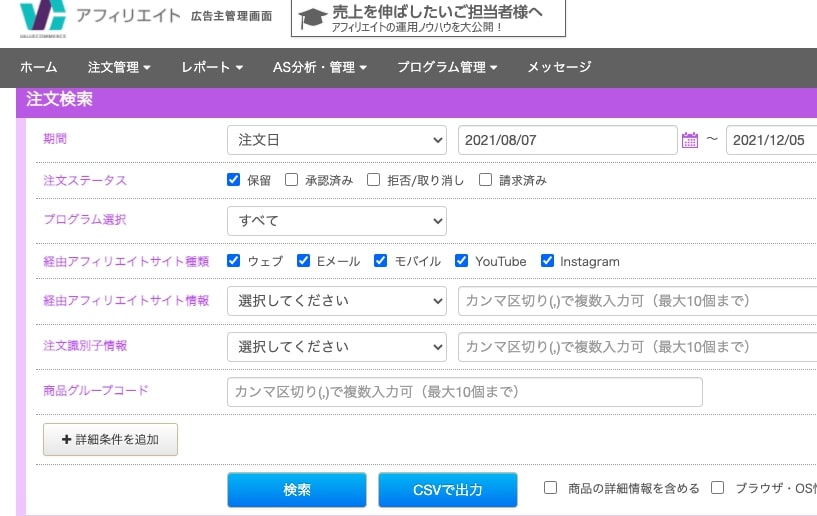
注文ステータス「保留」にチェックを入れて「CSVで出力」をクリックすれば保留注文のデータのダウンロードが始まります。
2.CSV置換用データを作成
前にさらっと触れましたが、バリューコマースからダウンロードしたデータをエクセルやGoogleスプレッドシートで編集してしまうと、アップロードした際に正常に処理されません。
エクセルやスプレッドシートを使用してはいけない理由としては、CSVの形式が変わってしまうから。
基本的に、エクセルやスプレッドシートは「カンマ区切り」の「CSV」ですが、バリューコマースからダウンロードしたデータは「タブ区切り」の「CSV」という変わった形式になっています。
エクセルやスプレッドシートをにインポートすると自動的に「カンマ区切り」の「CSV」に変換されてしまうので、適切に処理されなくなってしまうというわけです。
なので、ダウンロードしたままの形式を保つために、直接CSVを編集できるテキストエディタを使用する必要があります。
*カンマ区切り:カンマで1セルが区切られた形式
*タブ区切り:タブで1セルが区切られた形式
ここでは、テキストエディタでダウンロードしたCSVを書き換えるための下準備をしていきます。
ざっと流れを説明するとこんな感じ。
2-1. 同一ブック内に「注文データ」と「保留注文データ」をアップロード
2-2. 「保留注文データ」のシートにステータス確認用の列を追加
2-3. テキストエディタで使用する置換用データを作成
文章だとわかりにくいので、それぞれについて画像付きで解説していきます。
2-1. 同一ブック内に「注文データ」と「保留注文データ」をアップロード
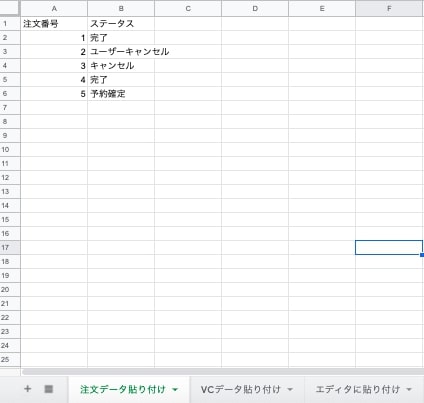
注文データのサンプルを作成してGoogleスプレッドシートにアップロードしました。
今回の作業では、「完了」の注文は承認し、「キャンセル」「ユーザーキャンセル」の注文は拒否、「予約確定」の注文は保留のままにしようと思います。
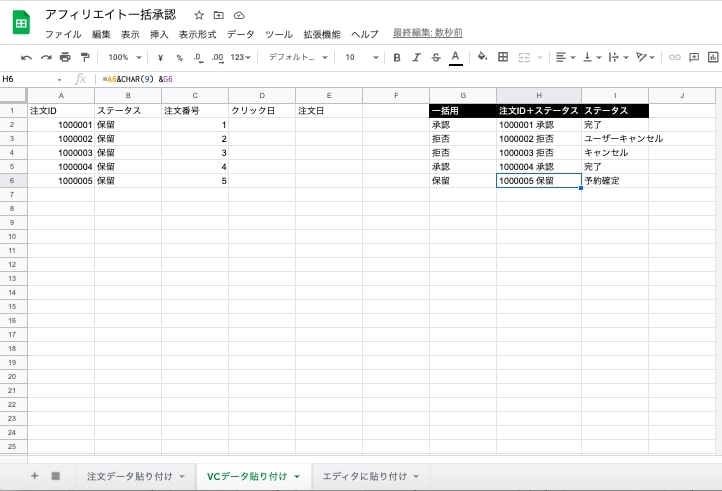
上画像の列A〜EはバリューコマースからダウンロードしたCSVをアップロードしたものです。(クリック日・注文日を消去した上で、必要のない列は削除しています)。
2-2. 「保留注文データ」のシートにステータス確認用の列を追加
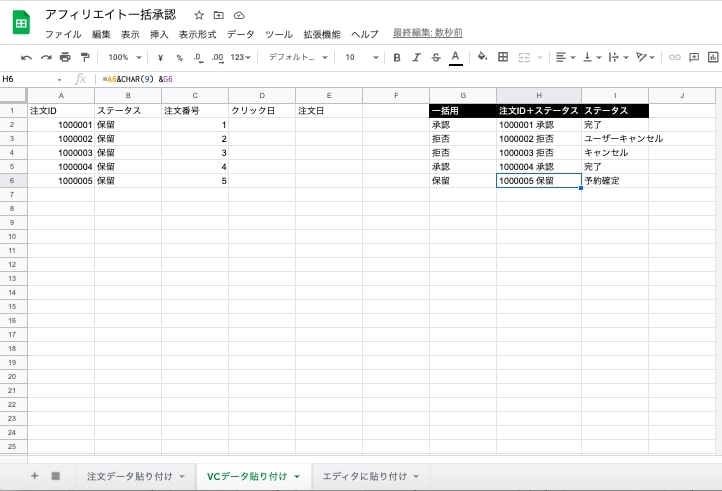
列G〜Iでステータス確認用データを作成。
「注文番号」をもとに、注文データを貼り付けたシートから注文毎のステータスを引っ張ってきます(列I)。
そして、注文データのステータスを一括アップロード用のステータスに書き換えて(列G)、列Hの形式※にします(置換用データ作成時に必要です)。
列Hさえ問題なくできていれば他は変更して構いません。
【注文データのステータス】
・ユーザーキャンセル
・キャンセル
・完了 … etc
以上のような、注文データ上のステータス。企業によって異なりますね。
【一括アップロードのステータス】
・承認
・拒否
・保留
以上の3通りのみ。これ以外は一括アップロード時にエラーが出ます。
※【列Hの形式】
注文ID[tab]実際のステータス(承認or拒否or保留)
*[tab]はスプレッドシート上では空白として表示されます。
2-3. テキストエディタで使用する置換用データを作成

テキストエディタで使用する置換用データを作成します。
作成方法としては、「VCデータ貼り付け」のシートの列Hを、「注文ID[tab]保留」と交互に並べるだけ。
つまり、以下のようになります。具体例は上の画像のE列を参照。
【結論:シート上でこれを作成すればOK】
注文ID[tab]保留
注文ID[tab]実際のステータス
注文ID[tab]保留
注文ID[tab]実際のステータス
…
*[tab]はエクセル・スプレッドシート上では空白として表示
FRATTEN関数などを利用して縦にデータをならべましょう。
上記のように「注文ID[tab]保留」を挟む理由のは、テキストエディタでの置換方式によるものです。
便宜上先頭に数字をふって
①注文ID[tab]保留
②注文ID[tab]実際のステータス
③注文ID[tab]保留
④注文ID[tab]実際のステータス
とすると、テキストエディタでは①を検索して②と置換、③を検索して④と置換…といった処理がなされるため、検索値として「注文ID[tab]保留」が必要になります。
3.テキストエディタで保留注文データを書き換え
ここからは、テキストエディタを使用して「保留注文データ」を直接編集していきます。
手順としては、
3-1. テキストエディタで「保留注文データ」を開いて表示形式をCSV→TSVに
3-2. 置換用データを新規作成
3-3. 「保留注文データ」に戻り、置換用データを用いて一括置換
以上の流れになります。
それぞれについてみていきましょう。
3-1. テキストエディタで「保留注文データ」を開いて表示形式をCSV→TSVに

置換用データが完成したら、テキストエディタで最初にダウンロードした「保留注文データ」を開きます。
今回は「mi」を使用しました。
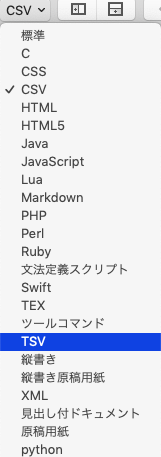
データがごちゃついているので、CSV表示からTSV表示にしましょう。
CSVはカンマ区切り、TSVはタブ区切りという意味です。
表示形式をTSVに変更しただけなので、編集中のファイルがCSV形式であることは変わりません。

TSV表示にすることで、列が揃ってだいぶスッキリしました。
3-2. 置換用データを新規作成
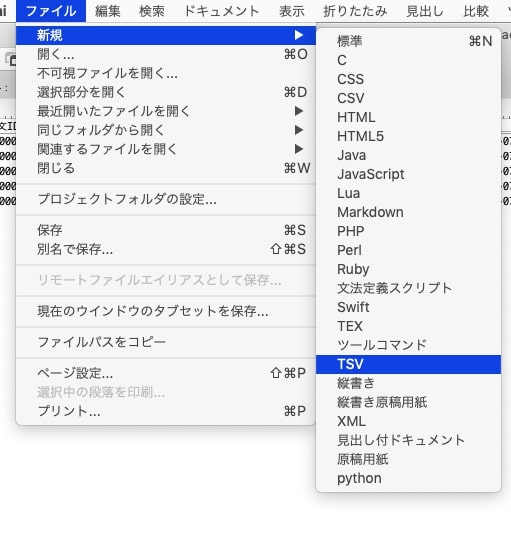
ファイル→新規→TSVを選択して、置換用のファイルを作成します。
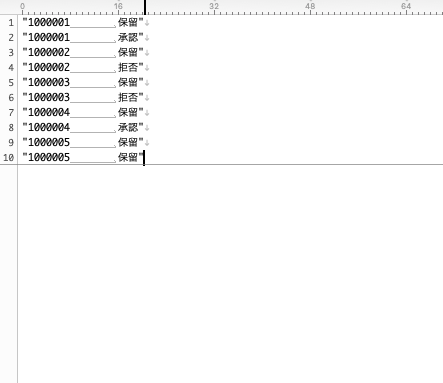
先ほどスプレッドシート上で作成した置換用データを新規ファイルに貼り付けます。
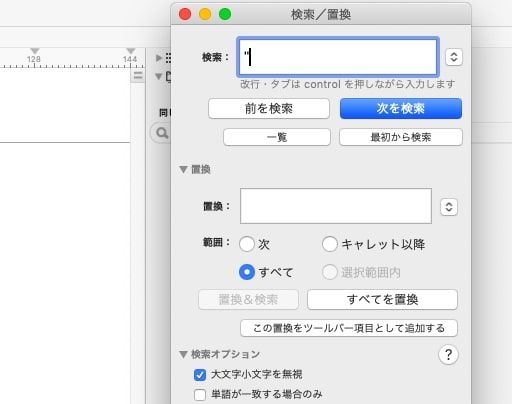
「”」が邪魔なので「control + FF」で検索/置換タブを出し、「”」を全て空白と置換。
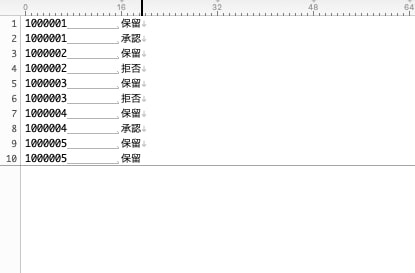
「”」を消せたら保存します。これで置換用データの完成です。
3-3. 「保留注文データ」に戻り、置換用データを用いて一括置換
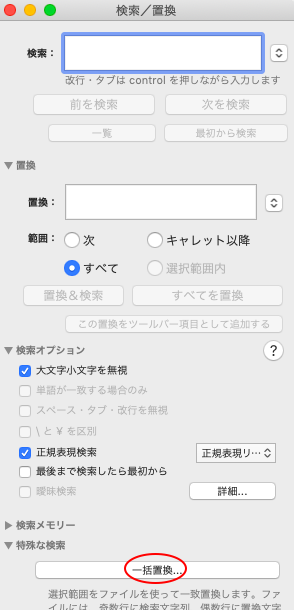
「保留注文データ」に戻ったら「control + FF」で検索/置換のタブを出し、上の画像のようにチェックを入れて「一括置換」をクリック。
あとは、先ほど作成したファイルを選択しましょう。
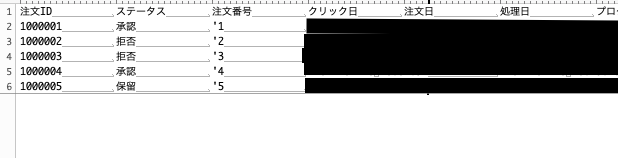
うまくいけば、全て「保留」だった列「ステータス」に「承認」や「拒否」の文言が表示されます。
無事置換できたらそのまま保存しましょう。
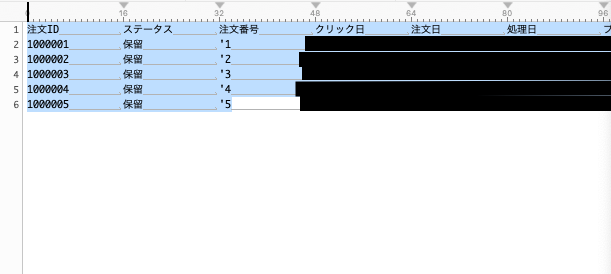
うまくいかない場合は、列「注文ID」「ステータス」「注文番号」を選択した状態で置換を行うと成功することがあります。
4.保留注文データをアップロード
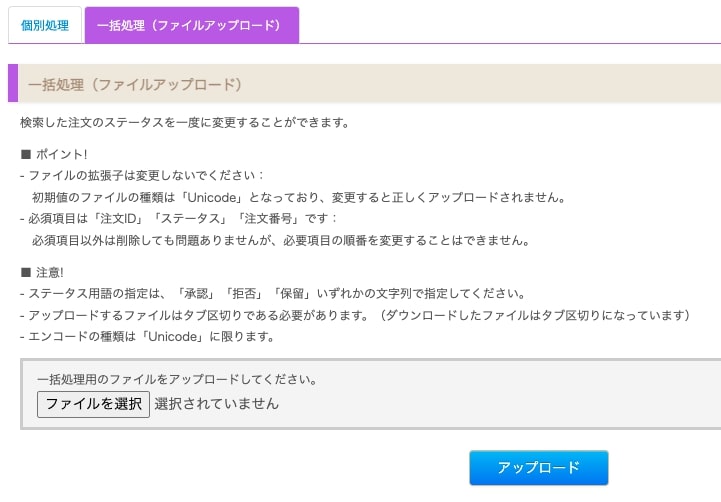
最後にバリューコマース管理画面に戻ってCSVをダウンロードした画面から「一括処理(ファイルアップロード)」を選択し、先ほどテキストエディタで編集したファイルをアップロードすれば承認作業が完了です。
うまくいくと、アップロードに成功した旨のテキストが表示されます。
まとめ
いかがだったでしょうか。
バリューコマースは一括処理用CSVを直接編集する必要があり、ヘルプの解説も少し不親切であることから、承認作業に手間取る方は多いと思います。
この記事を参考に、アフィリエイト承認作業を効率化してみてください!




コメント