SNSが生活になくてはならないものになったこのご時世、きれいな写真をお手軽に取れたら嬉しいですよね♪
そんな願いを叶えるのが、一眼レフ。
ちょっとお値段は張りますが、使い方次第でプロみたいな写真を取れちゃいます。
でも、一眼レフについて、
「使い方が難しそう…」
「購入したはいいけど、何から始めればいいの…」
なんて疑問を持つ方も多いのではないでしょうか。
本記事では、一眼レフのうち、もっともビギナー向けなモデルの一つであるEOS Kiss x9について、
以上3点を解説します!
EOS Kiss x9はビギナーにおすすめ!
EOS Kiss x9はビギナーに超おすすめの一眼レフ。
Wifi、Bluetooth、NFCによるスマホへの画像転送機能はもちろん、406gと軽重量なのもgood。
EOS Kiss x9の一番の魅力は、高いコストパフォーマンスです。
Canon最新機のミラーレス一眼EOS Kiss Mのレンズキット(本体+レンズ)が税抜82,500円(公式ショップ)、後継機のEOS Kiss x10のレンズキットが税抜75,000円のところ、
EOS Kiss x9はなんと税抜59800円で購入できちゃいます!
性能のいい一眼レフが欲しいけど、高すぎるモデルはちょっと…という方にぴったりなカメラです!

6万円弱もの大金を払うのはちょっと心配…なんて方は、レンタルサービスでお試しするという手もあります!
DMMいろいろレンタルなら、EOS Kiss x9のダブルズームキットを1日あたり約2600円からレンタルできます。
レンタルでお試ししてみて、気に入ったら購入するのもいいでしょう!
\10%OFFクーポンコード配布中/
canon『EOS Kiss x9』の使い方&初期設定

一眼レフの初期設定って、難しそうなイメージがありますよね。
実はそんなことなくて、多くの機能は液晶パネルで操作できる親切な設計なんです。
特に、EOS Kissシリーズはビギナー向けのモデルなので使いやすい作りになっていますよ♪
ここからは、EOS Kiss x9の使い方と初期設定の方法をみていきましょう!
撮影までは、次のような流れで作業していきます!
1. バッテリーを充電
2. キャップを外してレンズをはめる
3. 電源を入れて時間設定
4. 手ぶれ補正&オートフォーカスをオンに
5. SDカードを挿入
6. オートで試し撮り!
バッテリーを充電して取り付け

まずはバッテリーを充電しないと始まりません。
付属の充電器にバッテリーをセットして充電しましょう。

約2時間でフル充電できます!
充電し終わったら、本体下部からバッテリーを入れましょう!
SDカードを挿入
バッテリー挿入口のすぐとなりにある挿入口に、SDカードをセットします。
SDカードはいちいち抜き差しする手間を省くために、できるだけ大容量のものを選ぶといいですね♪
データを高速転送できるものだとなおgood!
電源を入れて時間設定

電源を入れると時間設定画面になるので、指示通りに時間を設定します。
カメラ右側の十字キーで操作していきます。
キャップを外してレンズをはめる

ここでいよいよ、本体にレンズを装着!
全てのキャップを外したら、カメラとレンズの装着面にそれぞれある四角マークを目安に、カメラにレンズをはめ込みます。

カチッと言うまでレンズを回せば、レンズの取り付け完了です!
AF(オートフォーカス)とスタビライザーをオンに

AF(オートフォーカス)とスタビライザー(手ぶれ補正)をオンにしておきましょう。
初心者でも撮影しやすくなりますよ♪
AFとスタビライザーはレンズ側面の切り替えスイッチから設定しましょう。
AF(オートフォーカス)で試し撮り!

ここからはついに、一眼レフを使って撮影をしていきます。
まずは一番簡単に扱える、オート(Aのマーク)で試し撮りしてみましょう。
そのために、ここでは
・ズームしてみる
・シャッターを切る
・撮影画面をモニターに表示
・撮影した写真を確認する
以上4つの基本操作を解説していきます!
ズームしてみる
カメラの穴を覗きながら、レンズの大きな方のダイヤルを回してみてください。
反時計回りに回すとズームし、逆だと対象から離れます。
ちなみに、小さい方のダイヤルはピントを合わせるためのもの。

前述のオートフォーカス機能を利用すれば、触る必要はありません!
シャッターを切る

試しにシャッターを切ってみましょう。
シャッターの場所は右やや前面の部分にあります。
撮影画面をモニターに表示

撮影画面はモニターに表示させることも可能です。
赤いマークの横のボタンを押すと、モニターが撮影画面に切り替わります。
撮影した写真を確認する

撮影した写真は下部の三角マークから確認できます。
横のゴミ箱マークからは写真の削除が可能です。
写真をスマホに転送
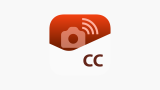
公式アプリを利用すれば、簡単に写真のデータをスマホに転送できます。

SNSに投稿する際にとっても便利です!
一眼レフっぽい写真を撮るには?
EOS kiss x9の基本的な使い方がわかったと思います。
もちろん、先にご紹介した方法でもきれいな写真を取れます。
しかし、写真を撮るだけならスマホのカメラにもできること。
せっかくなら、一眼レフっぽい写真を撮影していみたいと思いませんか?
↓こちらの写真のように、一眼レフなら背景ををぼやかした写真を撮ることができます。

ここからは、「絞り優先モード」を利用して、一眼レフっぽい写真の撮る方法を解説します!
絞り優先モードとは
絞り優先モードとは、簡単に言えば背景をぼやけさせる機能です。
カメラのモードとしては「Av」と表示されていますね。
それでは、絞り優先モードの使い方をみていきましょう!
モードをAvに切り替え

まずは、カメラのモードを絞り優先モードに変更します。
カメラのダイヤルを「Av」に変えてみましょう!
ダイヤルで絞り値を調節

カメラ上部のダイヤルを回ことで、「絞り値」を調整できます。

絞り値が大きいほどぼやけが大きくなり、小さいほどぼやけなくなります!
まずは、値をいろいろ調節して撮影してみましょう!
絞り値の値を可能な限り下げてみるのがおすすめですよ♪

もっと背景をぼやけさせたいときは
写真の撮影対象によっては、十分にぼやけてくれないことがあります。
そんなときは、
・レンズを望遠側にする
・被写体に接近する
以上2つの方法を試してみてください!
実際に撮った写真はこちら

絞り優先モードを使って実際に撮影した写真がこちら。
手前側はくっきりとしているのに、後ろにあるものはぼやけていますよね♪
初心者でも簡単にプロっぽい写真が撮れちゃいます!
EOS Kiss x9で動画を撮る方法

EOS Kiss x9は写真を取れるだけでなく、動画もの撮影も可能です。

動画撮影に一眼レフを使用しているYoutuberもいますね!
というのも、フルHD 60pで撮影できちゃうのです。
しかも、なんとタイムラプス動画も撮れちゃいます!
動画の撮影方法はとっても簡単。
ダイヤルを動画撮影マークに合わせて、カメラ背面の赤いマークのボタンを押します。

一眼レフと一緒に買うべき必須アイテム

最後に、一眼レフと一緒に買うべき必須アイテムをみていきましょう。
一眼レフを購入するときに一緒に揃えておくのがおすすめです!
レンズ保護フィルム
カメラレンズは高価なだけでなくとっても繊細なので、傷がついたら大変です。
レンズ保護フィルムでしっかりガードしましょう!
収納バッグ
レンズはキャップをつけていたとしても、衝撃をあたえると壊れてしまうことがあります。
専用のバッグに収納して安全に持ち運びましょう!
カメラ用三脚
タイムラプス動画を撮影したいなら、カメラ用三脚は必須です。
安定した写真撮影が可能になりますよ♪
リモコンシャッター
カメラのシャッターを切る時に、カメラがブレてしまう…なんてことを防ぐのにとっても便利なのはリモコンシャッター。
こだわった写真を撮影したい!という方におすすめです!
まとめ

いかがだったでしょうか。
EOS Kiss x9の使い方がわかったと思います。
一眼レフを使って、何気ない日常の一瞬を一枚の写真として切り取ってみてください。
日々の生活がちょっと豊かになること間違いなしです!










コメント